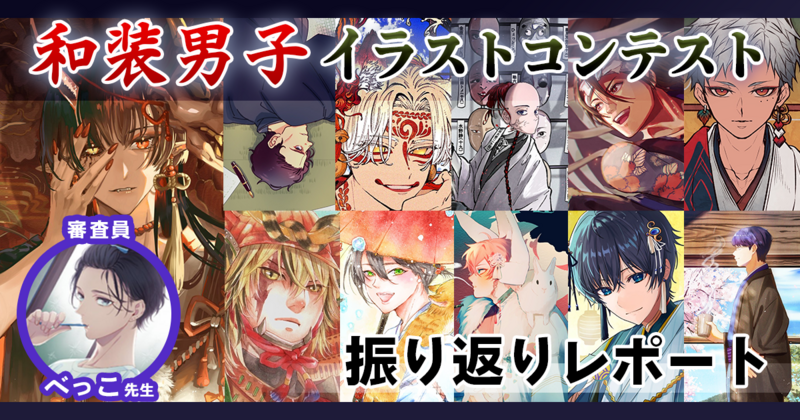【ガジェットレビュー】人気の左手デバイス「Orbital2 STERNA」をイラスト描きが使ってみた

こんにちは。GENSEKIマガジン編集部です。
突然ですが、こちらをご覧ください。

株式会社BRAIN MAGICの左手デバイス、Orbital2 STERNA(オービタルツー スターナ)です。
GENSEKIにコンテストの賞品として製品協賛いただいています。
この度、GENSEKI運営チーム用として、こちらのデバイスをご提供いただきました🎉
さて、このOrbital2 STERNAの実際の使い心地はどうなのか……? 今回は運営メンバーで実際に使用してレビューしていきます!
製品
【こちらのガジェットは株式会社BRAIN MAGICに提供いただきました】
Orbital2 STERNAは、「倒す・回す・押す」の3動作であらゆるショートカットキー操作を実現する、クリエイターの為の左手デバイスです。
クリエイターが作業内で頻繁に行っているキーボード操作をOrbital2 STERNAに割り当てることで、クリエイティブ作業がより楽で、効率的なものになります。
―公式サイトより引用
開封の儀

まずは運営メンバーで集まって開封していきます。

おお~
思ったよりも小さい! 手のひらに収まるくらいのサイズ感です。


コンパクトながらも重量があり、裏には滑り止めもあるので安定感があります。
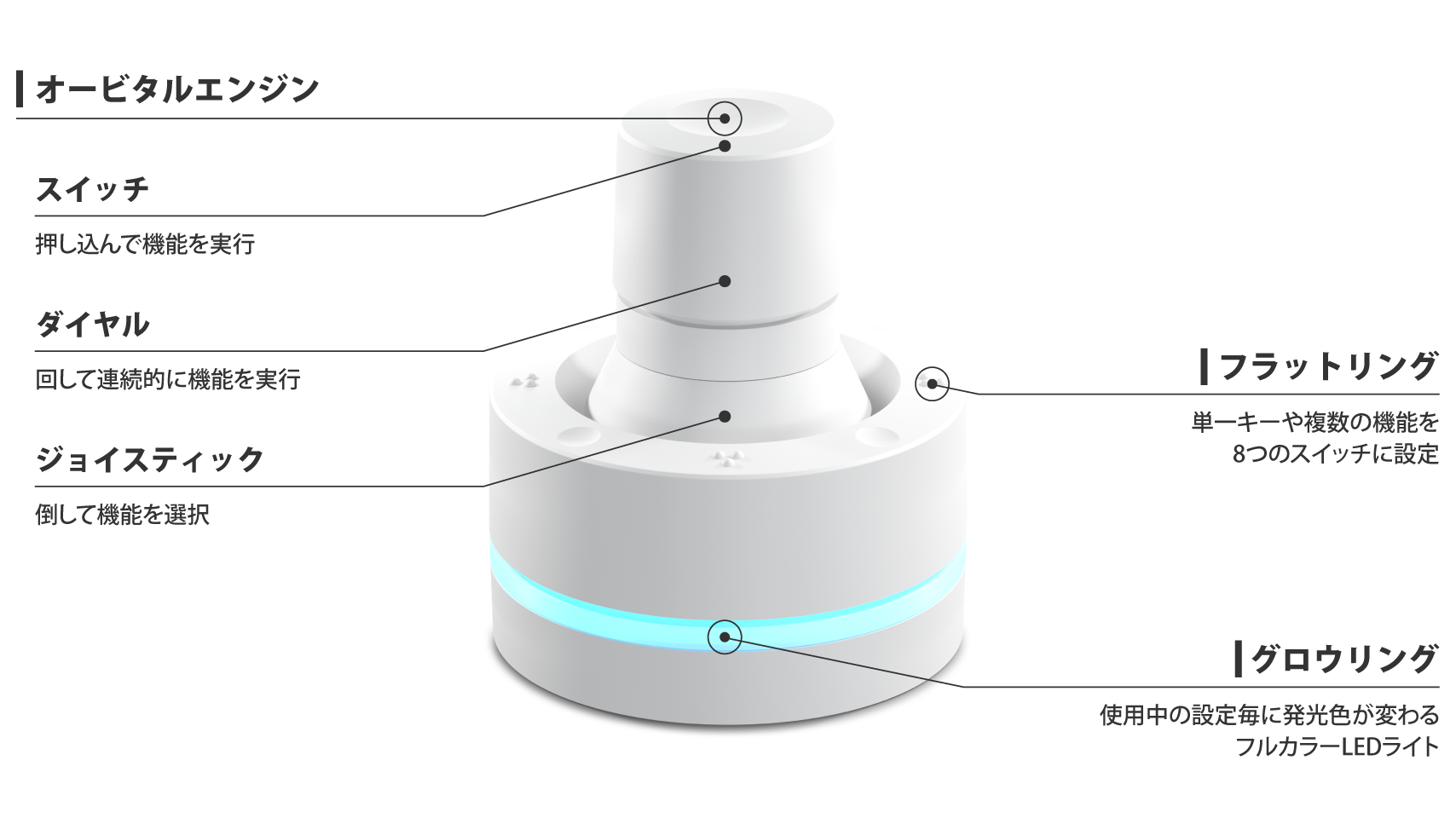
操作する部分は、大きく分けてオービタルエンジンというスティックとフラットリングの2つです。スティックは軽い力でもなめらかに倒れます。
また、くるくる回すと、ひかえめなダイヤルの感触がありました。フラットリング部分はカチカチと軽い押し心地です。
触ってるだけでもなんだかちょっとおもしろいですね……。
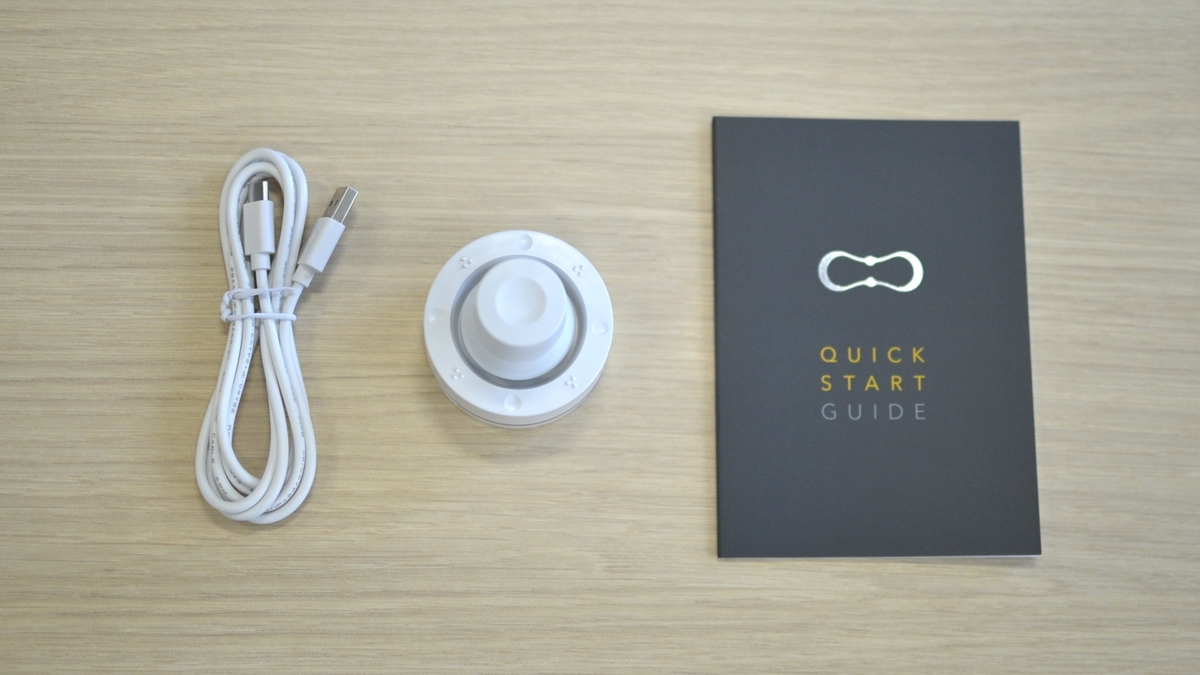
内容物は非常にシンプルです。
- 本体
- USBケーブル(Type A to Type C)
- スタートガイド
公式オンラインストアにはType Cのケーブルも販売されていました。
接続してみる
まずはPCにUSB通信用ドライバとOrbital2 Core(アプリケーション)をインストールします。
Orbital2 portalに載っている「Orbital2の始め方」の手順に従って進めていきます。
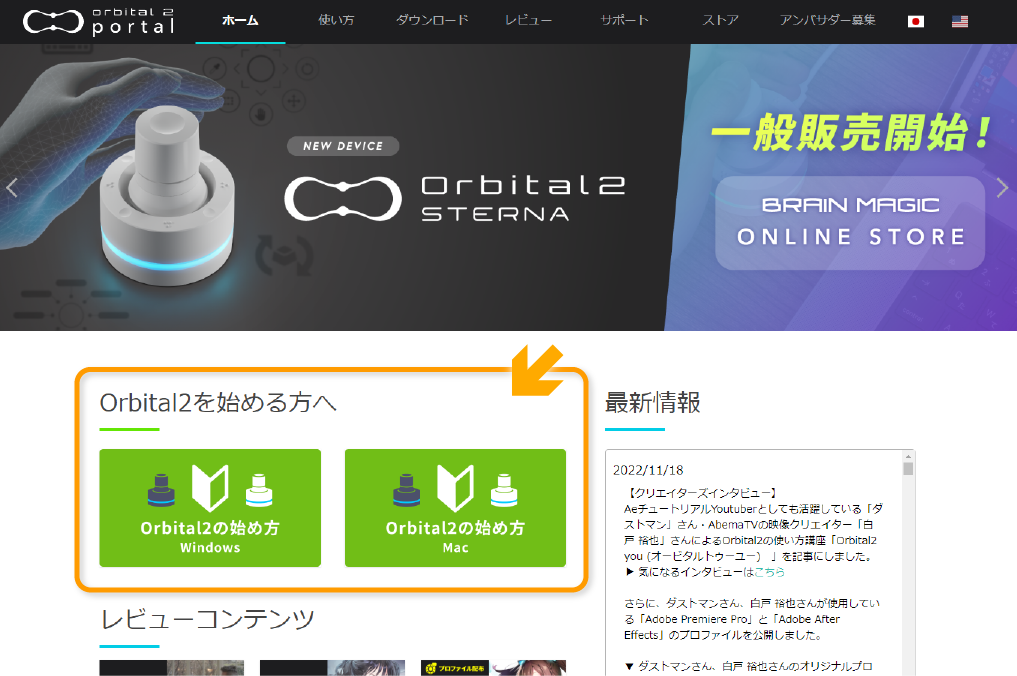
※詳しい導入方法についてはこちらのページ(Windows向け)をご確認ください。(Mac向けはこちら)
・
・
・
インストールも済んだのでいよいよ接続!

かっこいい! 光ると一気に存在感が出ますね。


LEDはアプリケーションから好きな色に設定できます。
キーの設定
使うためには、アプリケーションからキーの設定が必要になります。
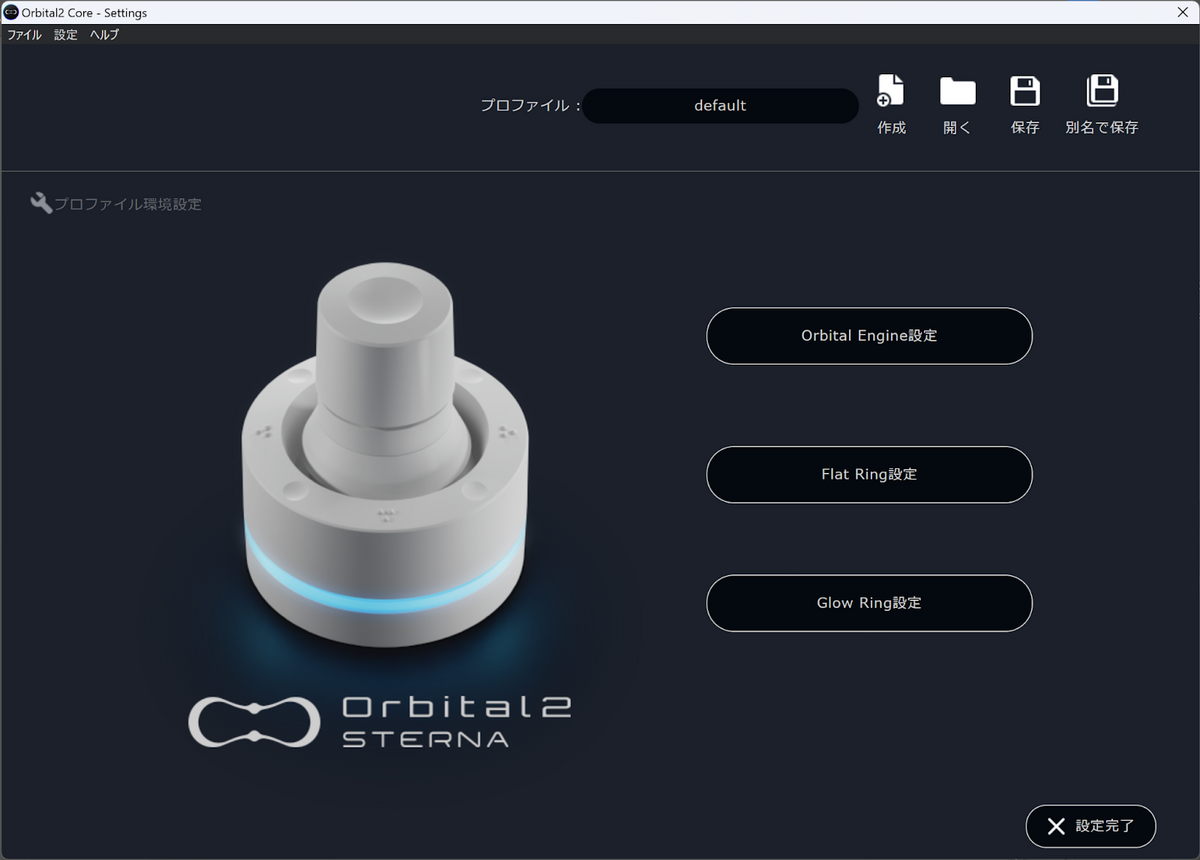
しかし何から設定すればよいかわからない……という場合もありますよね。そんな時は、各ソフトに対応した推奨設定を選択して読み込むこともできます。
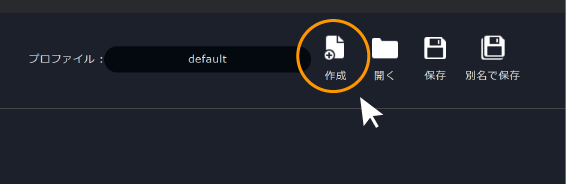
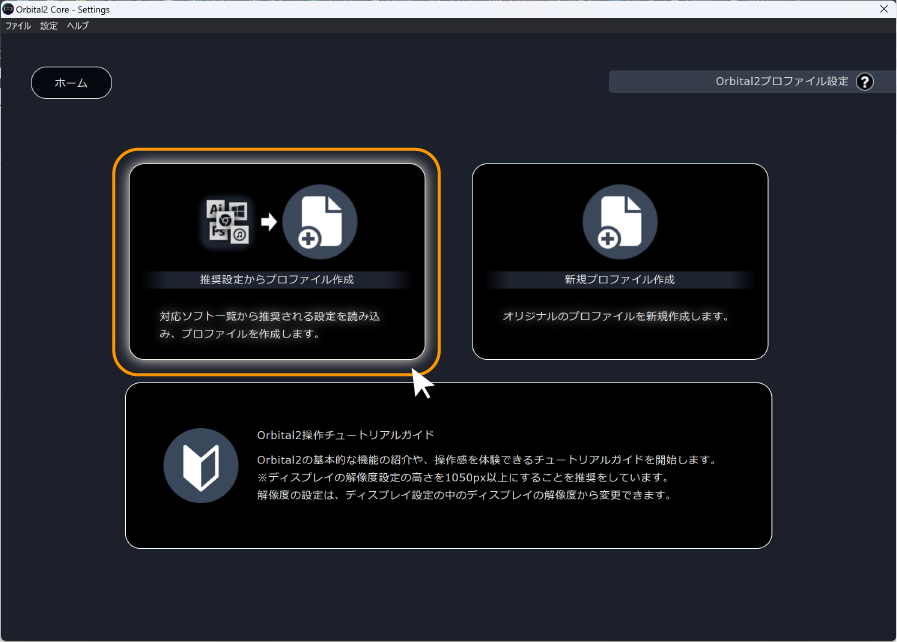
IllustratorやPhotoshop、CLIP STUDIOなど定番のソフトが揃っています。設定の手間が省けるのはありがたい……!
オービタルエンジンの設定

次に、オービタルエンジンの2種類の使い方をチェックしてみましょう。
★初心者向けのJoystickモード
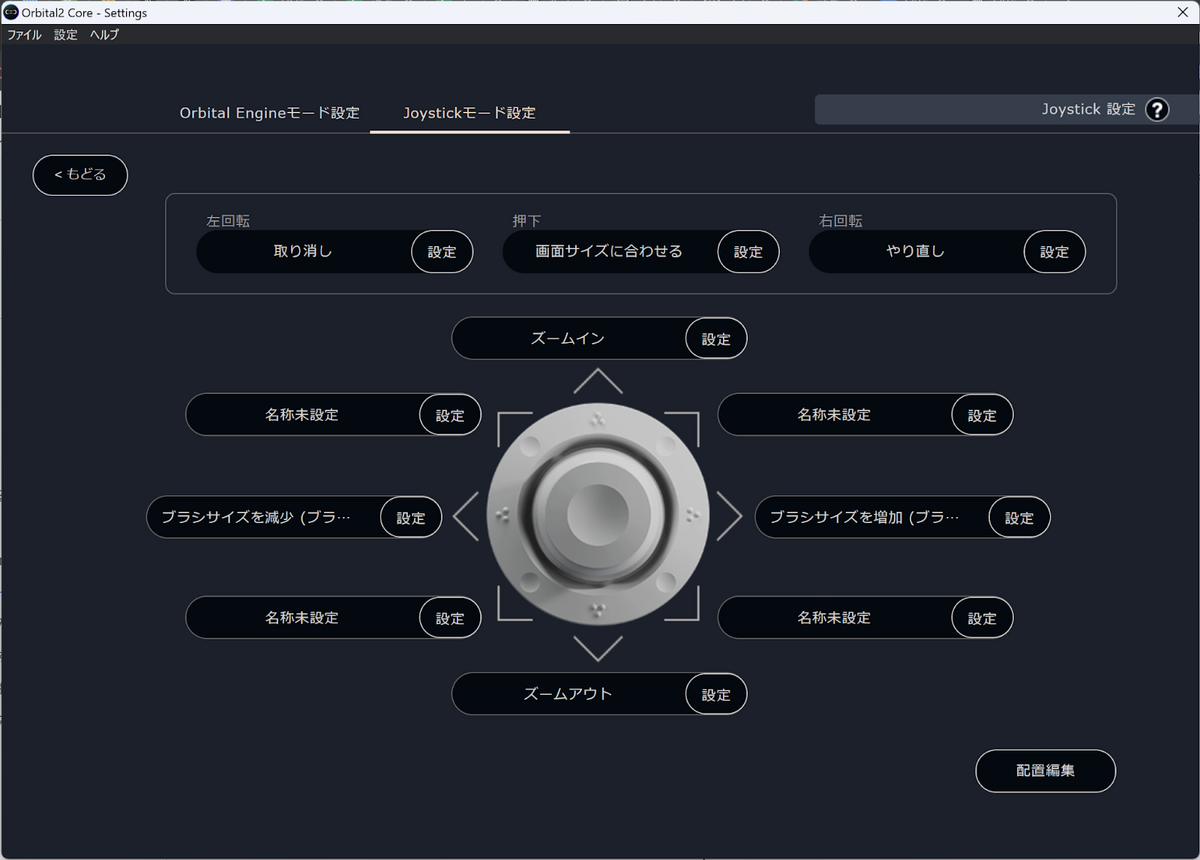
基本操作は、オービタルエンジンを8方向に倒すだけ! 初心者向けの設定はこちら。
ツールの切替など、即時実行したい機能を割り当てるのがおすすめだそうです。
★多機能なOrbital Engineモード
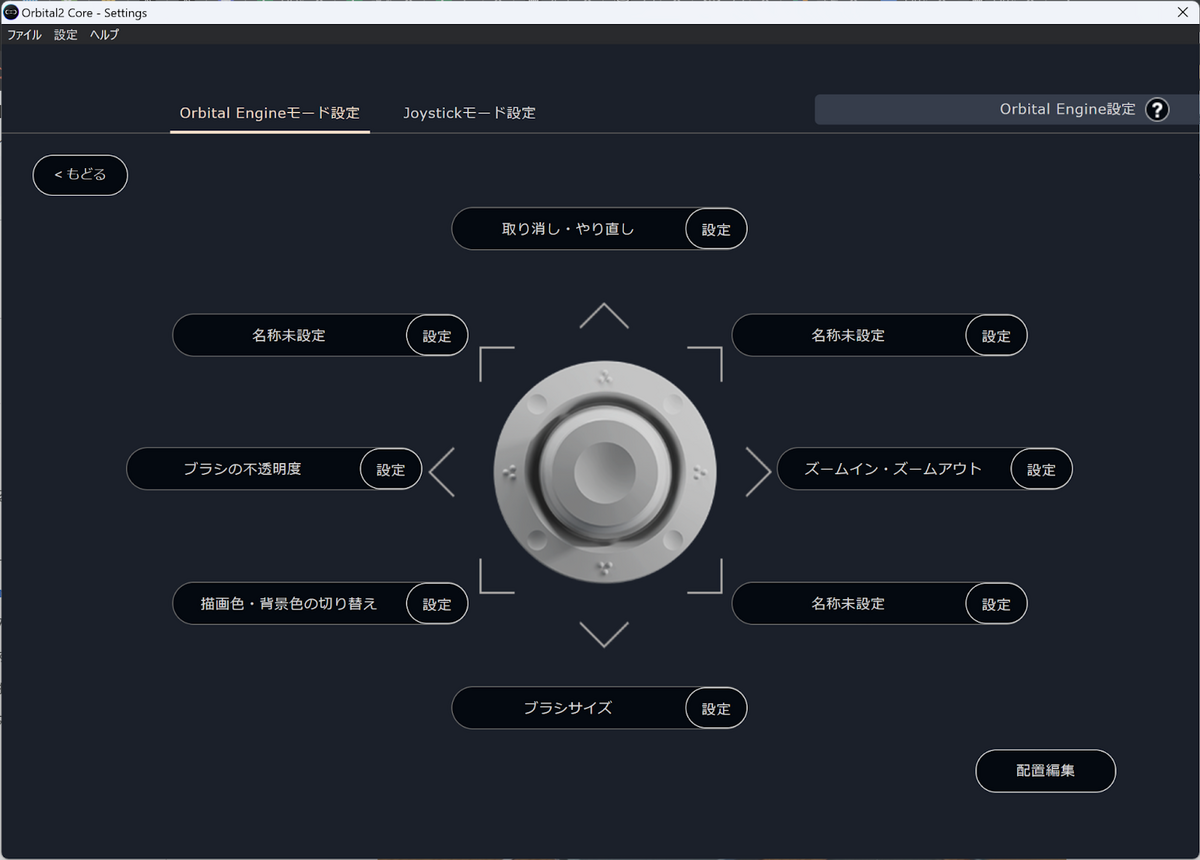
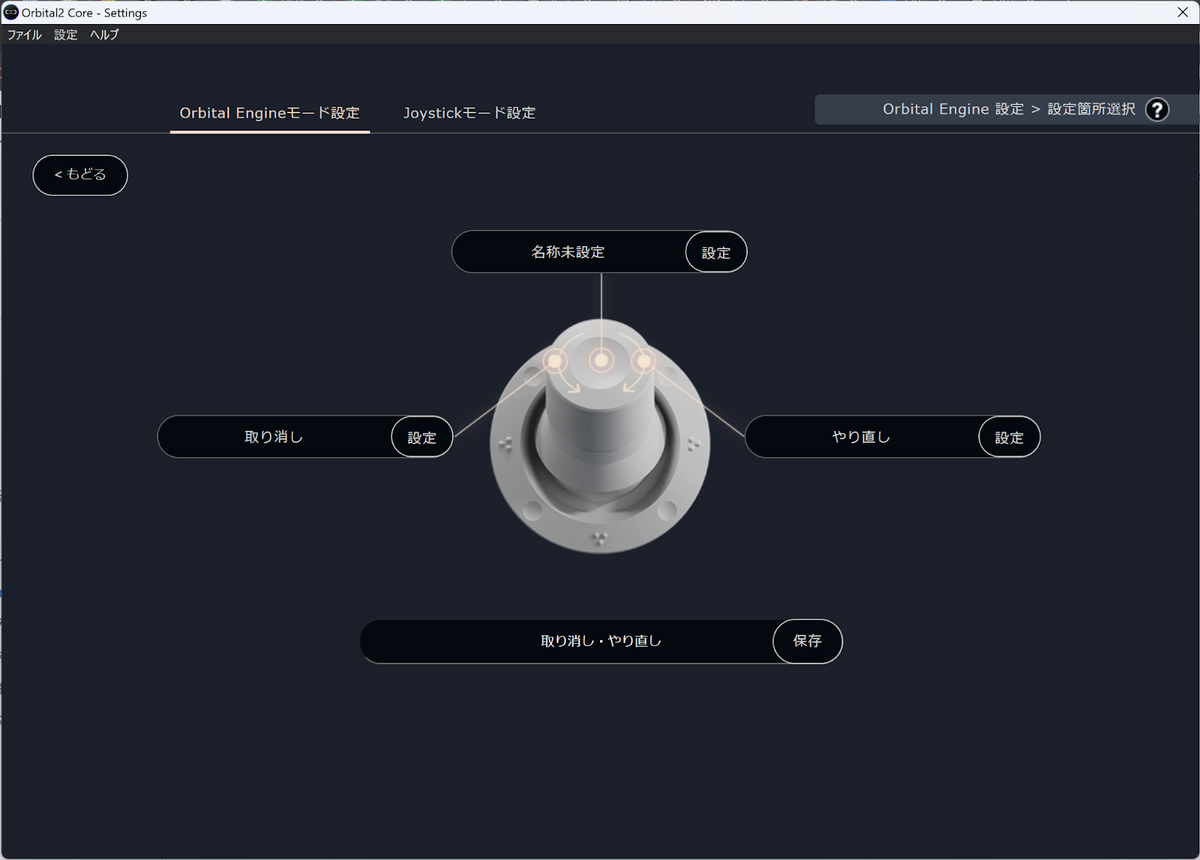
オービタルエンジンを8方向に倒して、ダイヤルを左右に回すのが基本操作。直前に倒した方向の機能がダイヤルに反映されるため、スティックを倒しながら回す必要はありません。
戻る・進む、拡大・縮小などの機能が直感的に操作できます。
フラットリングの設定

最後にフラットリングの使い方。キーを押すだけのシンプルなボタンかと思いきや、多様な設定ができるんです。ツール切替などを登録するのがおすすめとなっています。
ボタンを押すとポップアップが表示されます。表示方法は以下の2つです。
・フリックメニュー
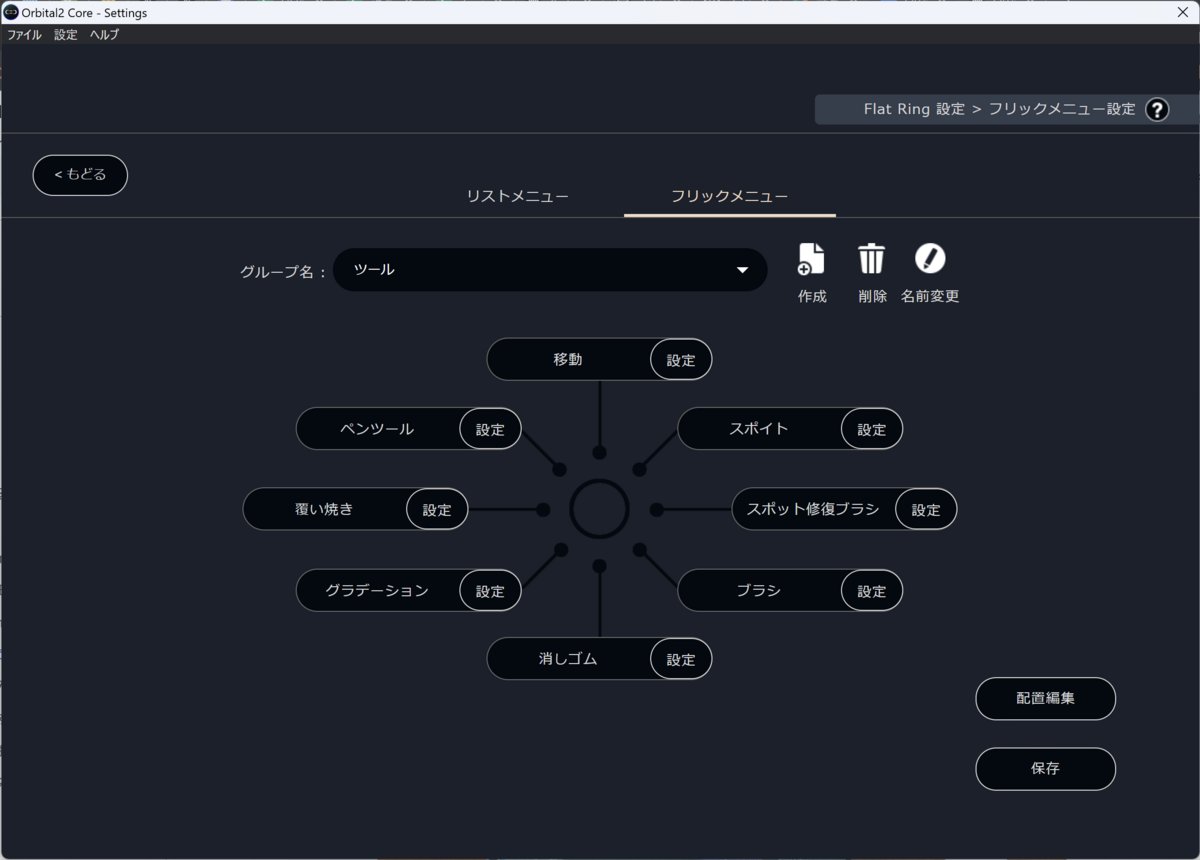
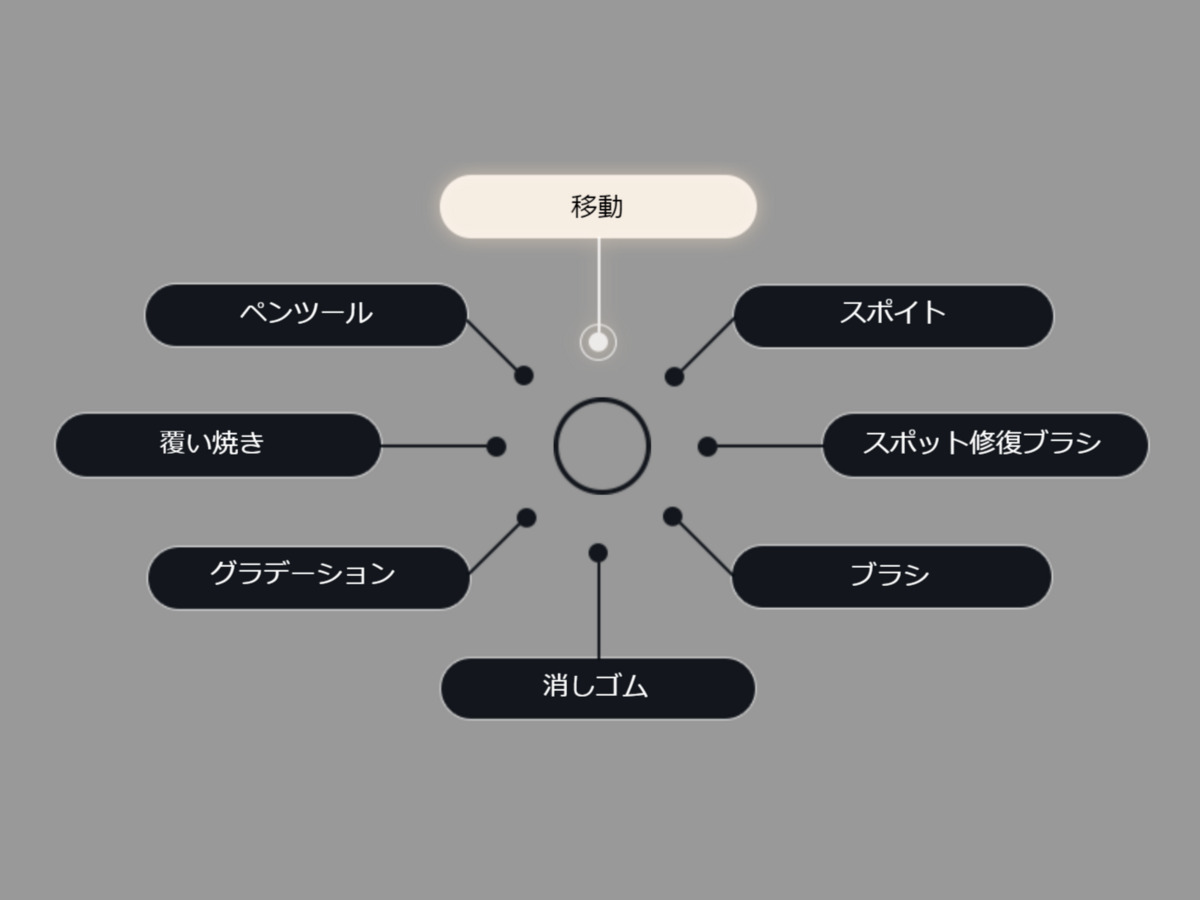
ボタンを押している間、カーソル(ペン先)を中心にリング状のメニューが展開され、カーソルの移動方向に応じて、ショートカットを実行します。1つのボタンに対して8つの機能を割り当てることが可能です。
・リストメニュー
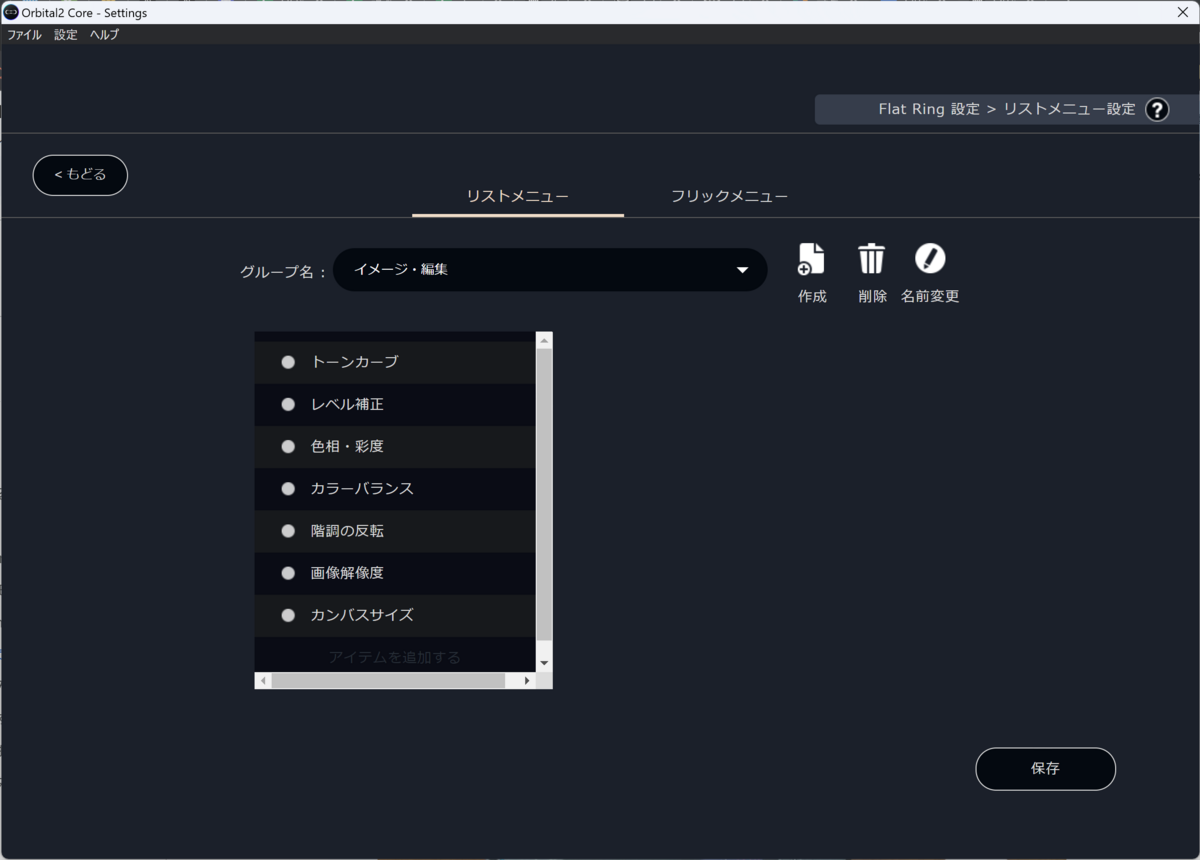
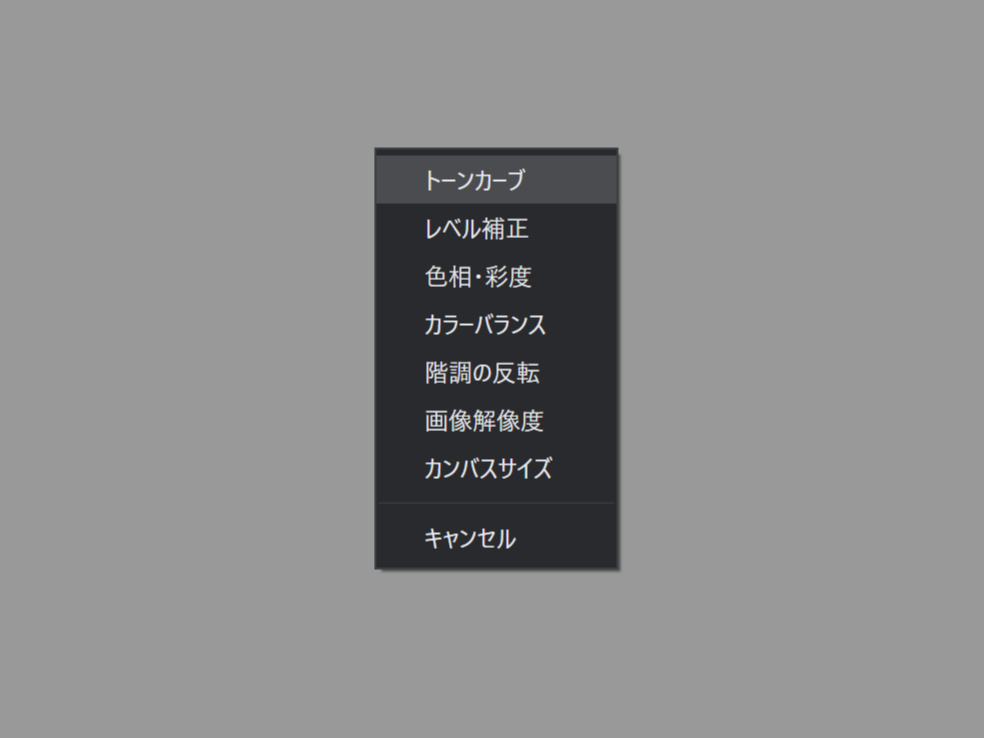
カーソルのそばにリスト状のメニューが展開され、選択することでショートカットを実行します。選択するまでメニューは消えません。1つのボタンに対して最大7つの機能を割り当てることが可能です。
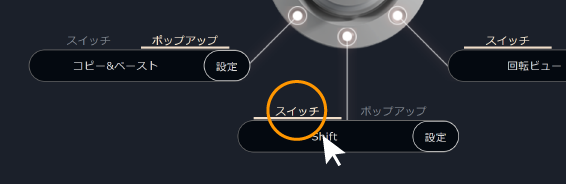
もちろん、「スイッチ」を選択することで、ボタンを押すだけで実行される機能にも設定できます。
実際に使ってみた
それでは実際に3人のGENSEKI運営メンバーで使ってみます。
キーの設定は複数保存できるので、各々がよく使うソフトで実践です!

サイトウ
Photoshop+板タブ

なかむら
CLIP STUDIO+液タブ&左利き
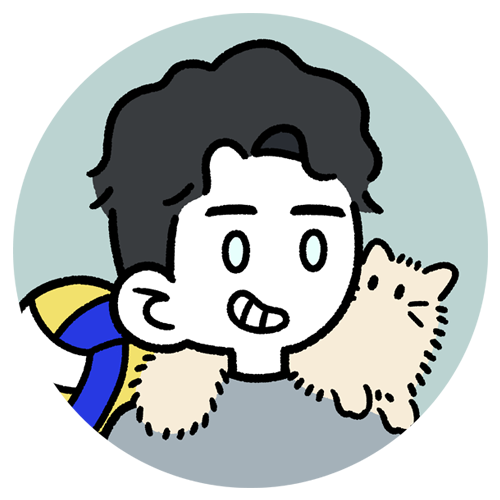
こんどう
Illustrator+マウス&デザイン
初めてでもすぐ使える【Photoshopの場合】
- 推奨設定プロファイル:「Adobe Photoshop」
- Orbital Engineモード


GENSEKI公式Twitter(現:X)アカウントの8月のヘッダーを描くのに使ってみました。
小さいので、スペースを取らないのはもちろん持ち運びにも便利でした。今回使用したのがキーボードを外せるタイプのノートPCなので、更にすっきりしてます。
左手デバイスを使うのは初めてだったのですが、Photoshop向けのプリセットが用意されていたのですぐ使えました。操作がシンプルなので覚えやすいです。
使いながら「このボタンはこっちの方がいいな」「この機能も設定したい」など、自分なりのカスタムを考えるのもけっこう楽しかったです。
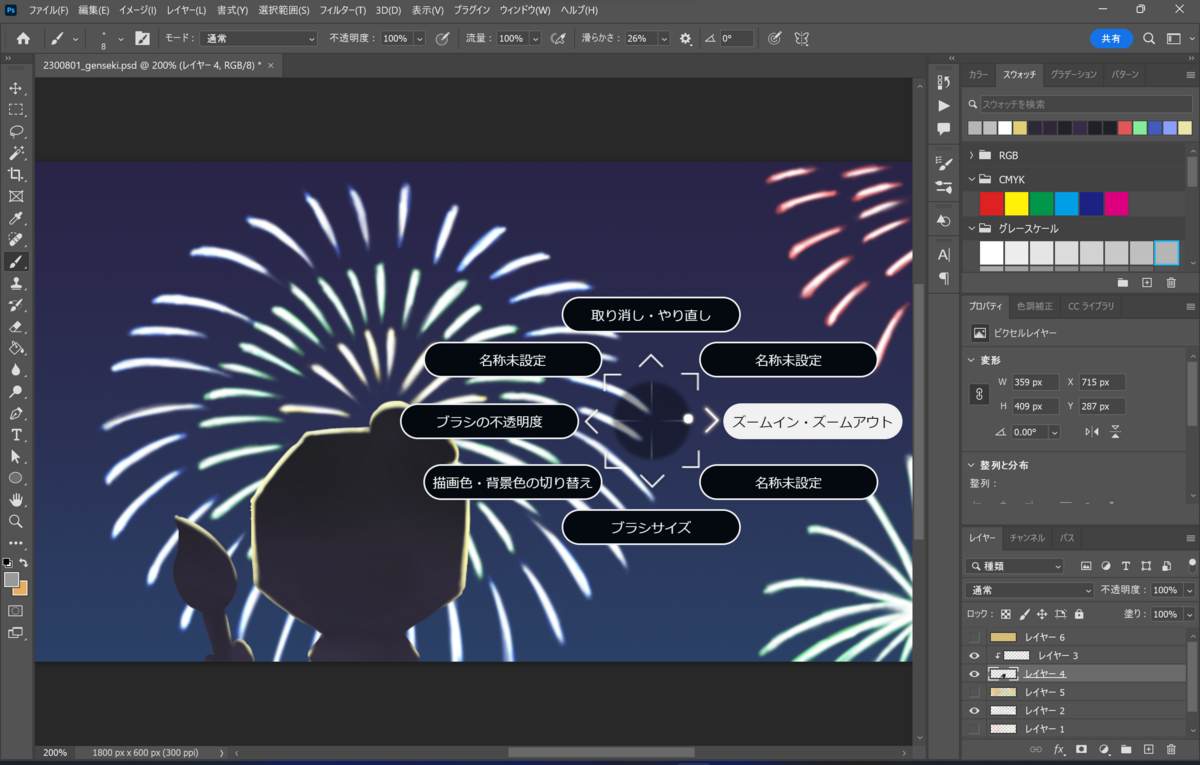

また、メニューがポインターの周りに表示されるのも使いやすかったです。目線を画面上のあちこちに動かさずに済むとこんなにストレスフリーなのか……! と初めて気づきました。
完成した8月のヘッダーはこちら↓

実はGENSEKIのTwitter(現:X)アカウントのヘッダーは毎月変えています。
ぜひチェックしてみてください👀✨
左利きにもおすすめ【CLIPSTUDIOの場合】
- 推奨設定プロファイル:「CLIPSTUDIO」
- Orbital Engineモード


私は左利きなので、この左右対称な形状がありがたいです! 右手・左手に関わらず使えるのはとても便利だと思います。
スティックを回す操作が、直感的で使いやすく気に入りました。特にキャンバスの回転、拡大が非常にやりやすかったです。また、スティックを扱うのに力がいらないので、長時間使う場合でも苦にならなさそうです。

今回、デバイスを使いながらGENSEKIくんを描いてみました!

イラスト以外にも【Illustrator/Photoshopの場合】
- 推奨設定プロファイル:「Adobe Illustrator」
- Orbital Engineモード

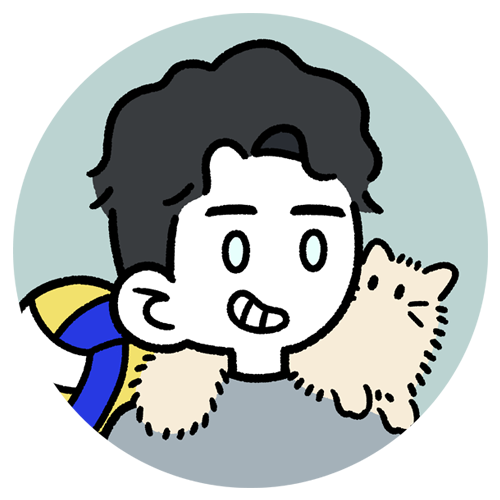
まず見た目がかわいいです。デスクの幅もとらず、手のおさまりがよい形とサイズ感でした。
スティックの感度が高かったため、力加減や倒し方には慣れが必要そうです。(※環境設定の「Joystick感度」から感度設定の変更が可能です)ただ、ダイヤルについてはスピードも早く直感的で、とくに拡大・縮小がすごくやりやすかったです!

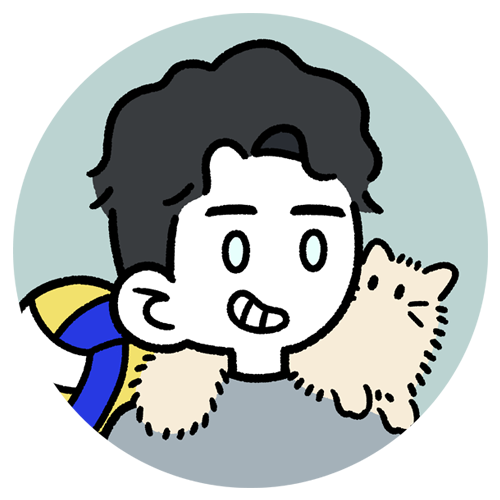
シンプルな見た目に反してかなり詳細な設定ができるため、使いこなすまでに時間がかかりそうではありますが、その分使う人の作業の傾向や癖に柔軟に対応できそうだと思いました。
制作した画像はこちら↓

最後に
今回はお試しで使ってみましたが、もっと上手く使いこなせる可能性をまだまだ感じました。
気になった方は、ぜひ製品サイトやOrbital2 portalから詳細をご確認ください。
使い方も詳しく載っているので、購入された方や賞品として受け取った方も要チェックです。
Orbital2 STERNAが賞品となるコンテストが開催されていたら、ぜひ応募してみてくださいね!
GENSEKIマガジン編集部
編集
斎藤充博(Twitter:@3216)
この記事を読んだ人におすすめの記事
-
2023.6.8
-
2025.10.14
-
2024.2.27
-
2024.4.25
キャラクターのポーズが難しい! 手や足どうなってるの? 人体描写に困ったとき使えるもの【GENSEKIお役立ちリンク集】
-
2025.8.12
-
2023.2.15