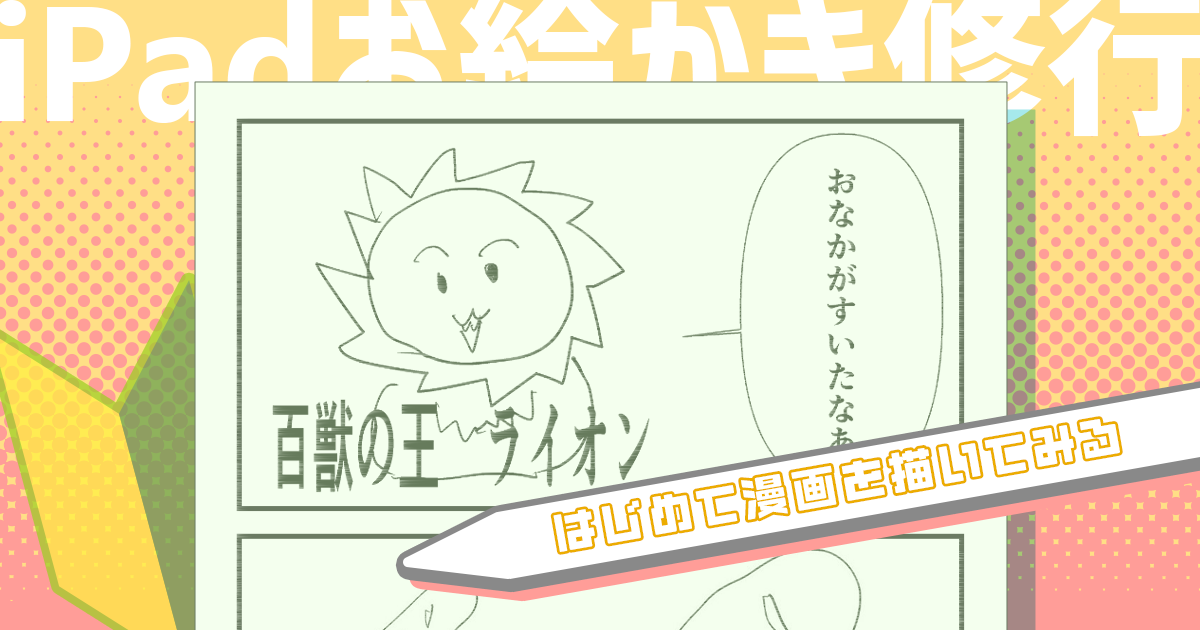Premiere Proの使い方の初歩を覚えよう【藤原麻里菜のホントにゼロから始める動画制作】#3

YouTubeチャンネル「無駄づくり」の藤原麻里菜さんが、まったくの初心者に向けて動画作成のやり方を教えてくれる連載です。今回のテーマは「編集をする」。Premiere Proの基本的な使い方を教えていただきました。
執筆・イラスト
藤原麻里菜
(X:@muda_zukuri/YouTube:無駄づくり)
無駄な工作を作るYouTubeチャンネル「無駄づくり」を運営。Forbesの「世界を変える30歳未満の30歳」にも選出される。著書に『考える術──人と違うことが次々ひらめくすごい思考ワザ71』(ダイヤモンド社)『雑に作る ―電子工作で好きなものを作る近道集』(オライリー・ジャパン)など。
#1 自分の好きなことを企画にしよう
#2 撮影の前に手元にある素材を集めよう
#3 Premiere Proの使い方の初歩を覚えよう(この記事)
#4 イラストを動画にしてみよう
#5 自分の作品をアップロードしよう
動画編集のためのソフトウェアを用意しよう
動画編集には、専用のソフトが必要です。まずは、ソフトウェアを用意するところから始めましょう。
私は、AdobeのPremiere Proというソフトウェアを使っています。Adobeとは、イラストを描けるソフトウェアや写真加工ができるソフトウェアなど、クリエイティブなことができるソフトウェアを提供している会社です。CMなどで見たことがある方も多いのではないでしょうか?
Adobeのソフトウェアの多くはサブスクで提供されています。イラストを描いたり写真加工をするソフトウェアなどとあわせた「Creative Cloudコンプリートプラン」だと月額6,480円なのですが、Premiere Proのみですと月額2,728円となっており割安です(2023年12月現在)。
他の編集ソフトですと、MacだとiMovieが無料で使えます。また、有料にはなりますが、Final Cutという編集ソフトもあります。
Windowsのことは申し訳ないのですが、使っていないのでわからないのですが、デフォルトで入っている動画編集ソフトウェアを使ってもいいと思いますし、検索してダウンロードするのでもいいです。何度も言うように、最初はあまりお金をかけないで始めたいので、まずは無料のものから使っていきましょう!
最近は、スマートフォンからアプリで編集することもできるようです。便利な時代になったな〜。
Premiere Proで編集をしてみよう
先ほど「無料のものから使っていきましょう!」と言ったのですが、私はPremiere Proをずっと使っているので、それ以外を教えることができません。なので、今回はPremiere Proの使い方を教えていきたいと思います。それ以外のソフトウェアを使いたい方、ほんと、すみません……。
今回は、1つの素材をカットしながら繋げて、速度を調整する、エフェクトを使ってみる、テロップをつけるというところまでやりたいと思います。ちなみに私はMacを使っているので、Macでの操作方法となります。それ以外の方、ほんと、すみません……(編集部注:一応Windowsの操作方法も補足しています)。
まず、完成した動画がこちらです。
超シンプル。でも、このくらいが続けるのにちょうどいいのです。編集って最初は思ったよりもたいへんで、骨の折れる作業です。なので、最初は完成度100を目指すのではなく、30くらいを目指していきましょう。エフェクトを多用したり編集を入れすぎると、素材の持ち味がなくなることもあります。
もちろん、凝った映像を作りたい方も多いと思います。例えば、結婚式の動画とか。でも、それを真っ先にやるのではなく、とりあえず練習としてちょっとした動画を作ってみてください。それを繰り返すことで、「こういうことはどうやってやるんだろう?」「こんなことはできないのか?」と疑問が生まれ、それを調べることで、技術が向上していきます。
Premiere Proを起動しよう
まずは、ダウンロードしたPremiere Proを起動しましょう。バージョンによって違いがありますが、2024バージョンはこんな画面です。
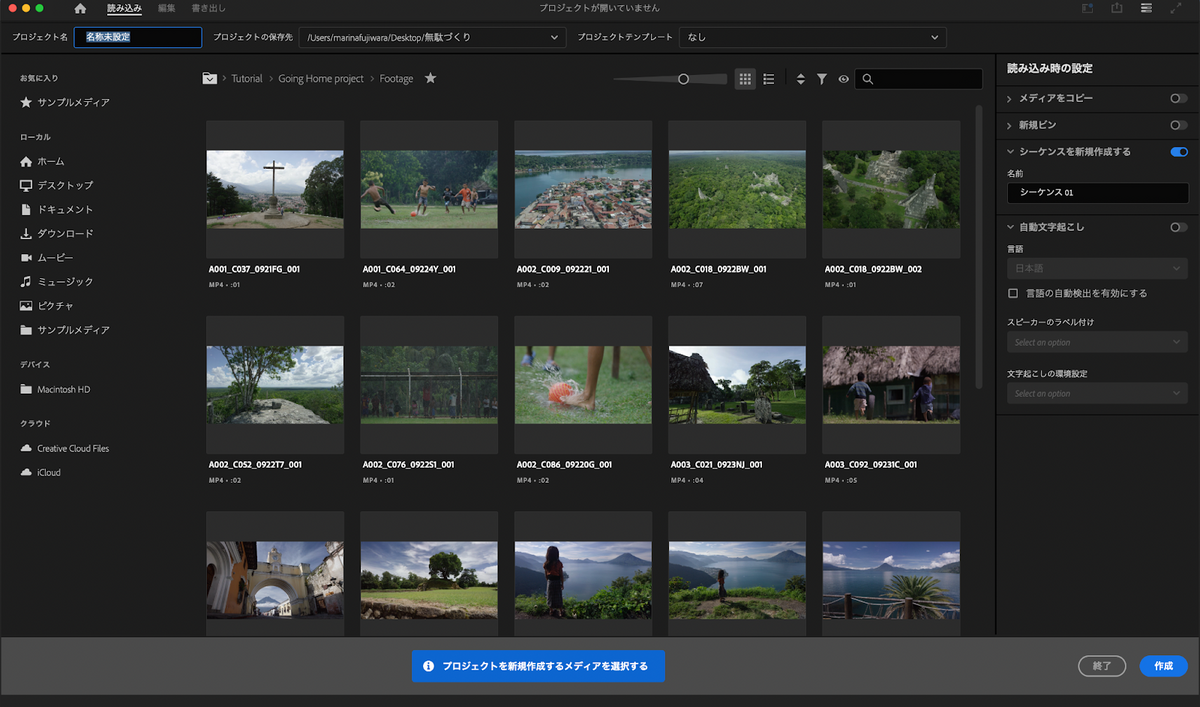
Premiere Proでは、「プロジェクト」という大きいくくりがあって、そこにシーケンスという動画ファイルになる部分があります。まずは、プロジェクト名を決めましょう。ここはなんでもいいです。「ああああ」でもいいです。でも、なるべくわかりやすい名前にしましょう。
メディアを取り込もう
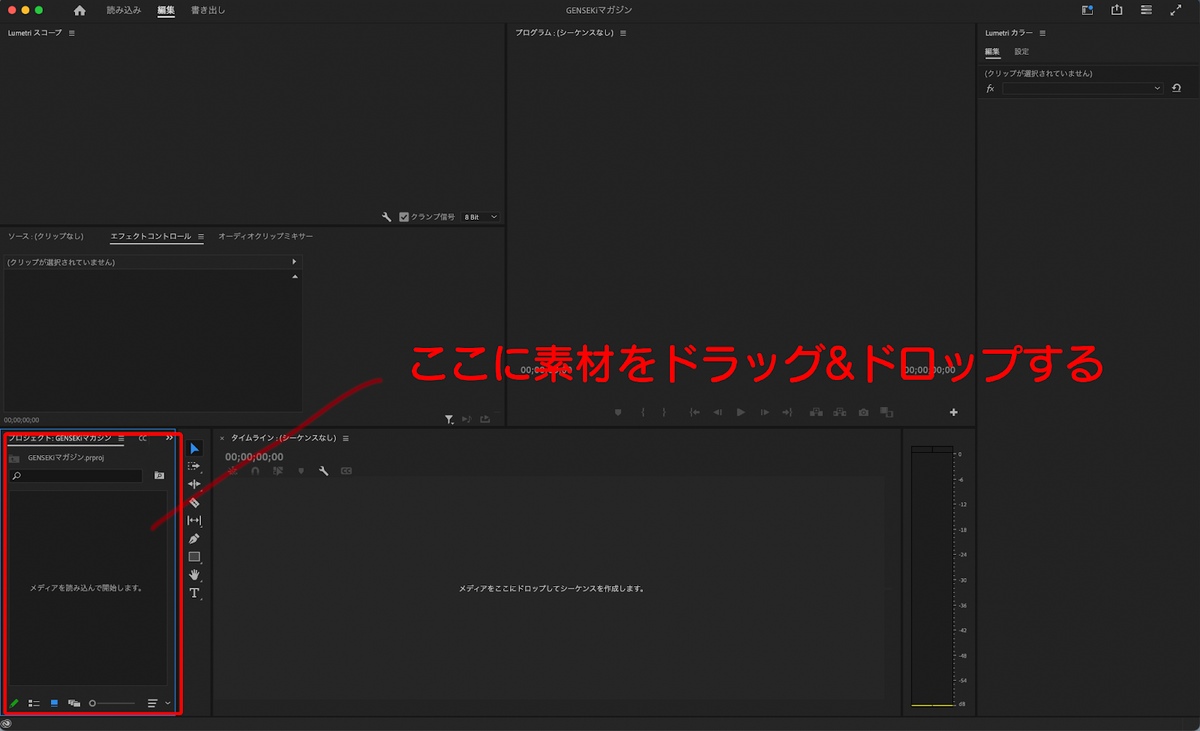
メディアライブラリに動画の素材となるものを取り込みます。Finderからドラッグアンドドロップで取り込むことができます。
メディアをシーケンスに置いてみよう
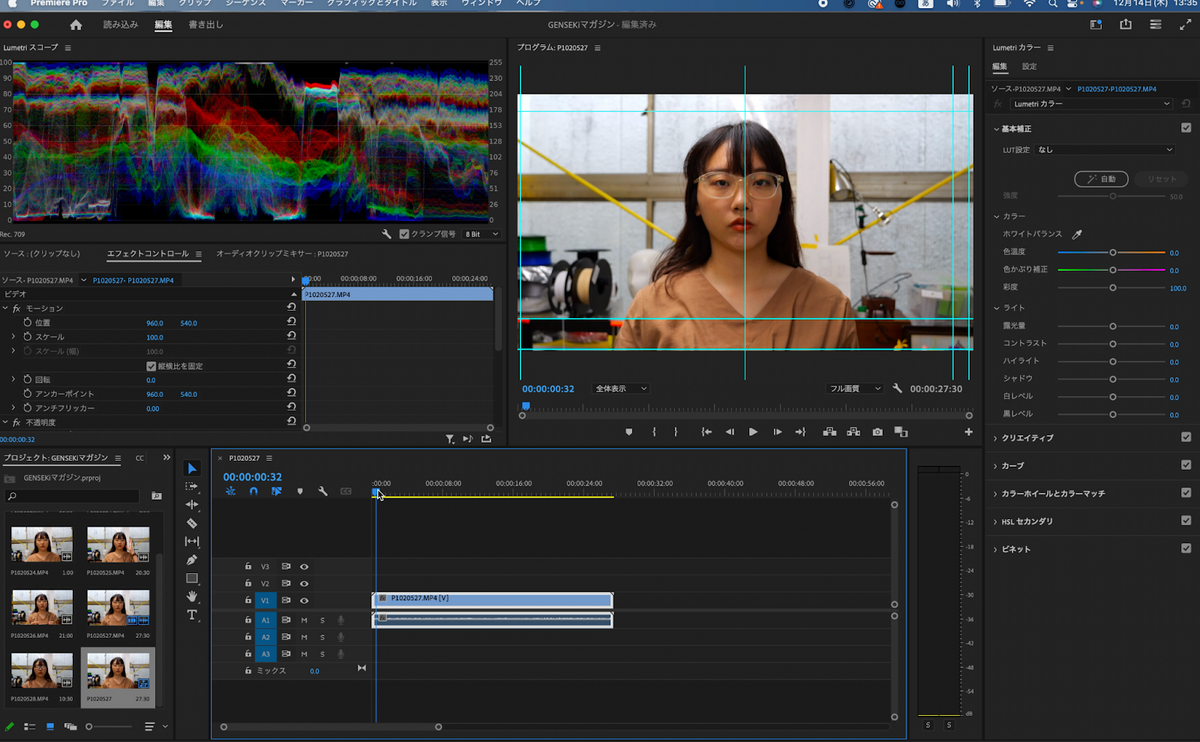
真ん中の下部にあるのがシーケンスです。ここに、編集したい素材を置きます。ドラッグアンドドロップで置くことができます。
ちなみに、シーケンスを追加したい場合は、キーボードのコマンド+N(WindowsではCtrl+N)を押すと新しいシーケンスが生まれます。
ちなみに、短い動画や長い動画などだと、シーケンスに置かれたメディアが見づらい場合があります。その場合は、トラックパッドでピンチをするとシーケンスがズームしたりズームアウトしたりします。
トラックパッドがない場合は、シーケンスの下にある○——–○みたいなやつをドラッグすると同じことができます。
これで、編集の準備は整いました!
さっそく編集をしよう
トリミングをしてみよう
では、動画編集の醍醐味「トリミング」をしてみましょう。一つの素材でも、ちょっと冗長になってしまう部分って必ずでてきますよね。そういったところをカットして、すっきりとした動画にします。
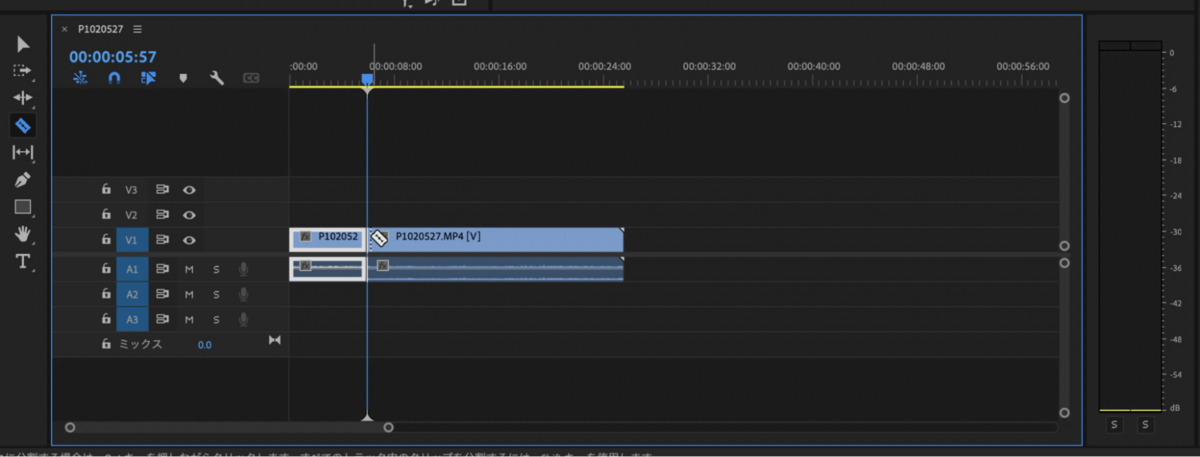
トリミングするのにはレーザーツールというものを使います。パソコンのカーソルが今は矢印マークになっているとおもいますが、シーケンスの左側にあるアイコンが並んでいる部分の「レーザーツール」という部分をクリックすると、選択からカットに変わります。
でも、レーザーツールを使うのにいちいちアイコンをクリックして……とやるのは面倒。そんなときは、キーボードのCを押してみましょう。そうすると、レーザーツールに早変わりします。元の矢印カーソルに戻したいときは、キーボードのVを押します(Windowsでも同様)。
カーソルがレーザーツールになったまま、メディアをクリックすると、そこが真っ二つに割れます。モーゼもびっくり。
トリミングをして、いらないゴミメディアがでてきたら、そこを矢印カーソルでクリックして、キーボードのデリートキーを押します。そうすれば、削除されます。
矢印カーソルのときにメディアの端っこにカーソルを持っていくと[→みたいなアイコンになります。このときにクリックしながらマウスを動かすと、メディアの伸縮ができます。これでもトリミングができます。
プレビューをしよう
編集したい動画をプレビューしたいときは、スペースキーを押します。
速度を調整してみよう
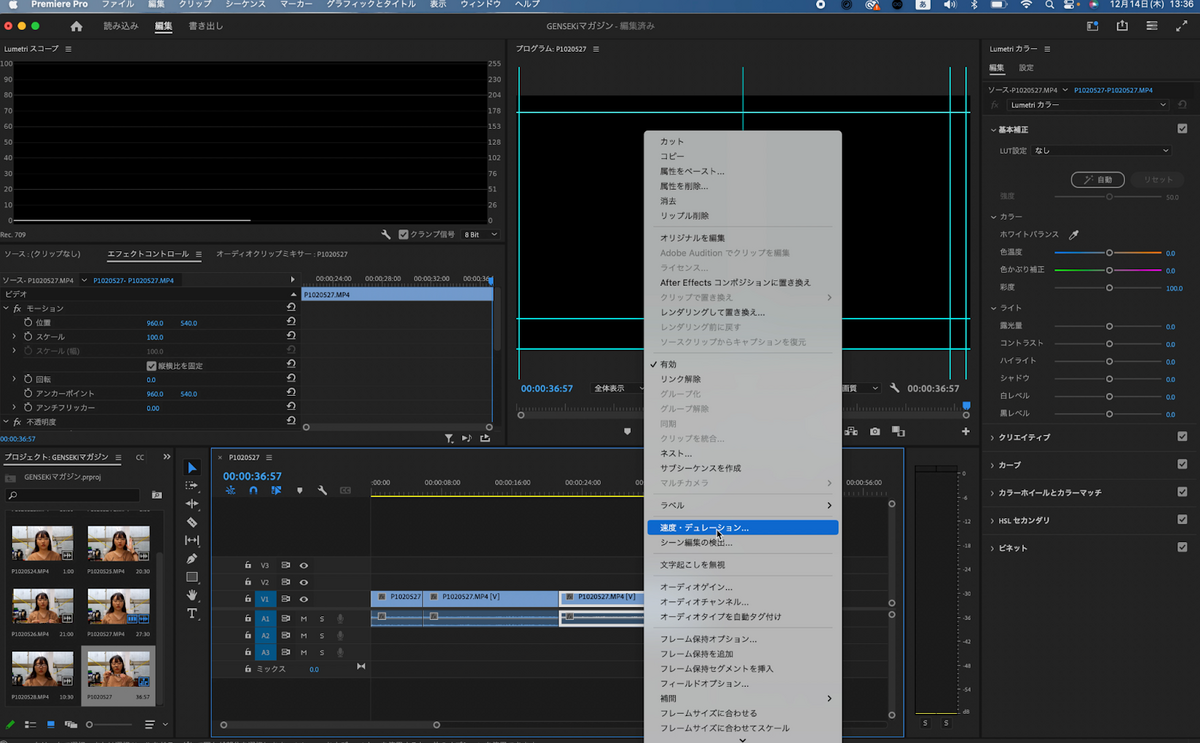
速度の調整をすることもできます。速度調整したいメディアを矢印カーソルで右クリック→【速度・ディレーション】をクリック→速度を400%にしてみてください。
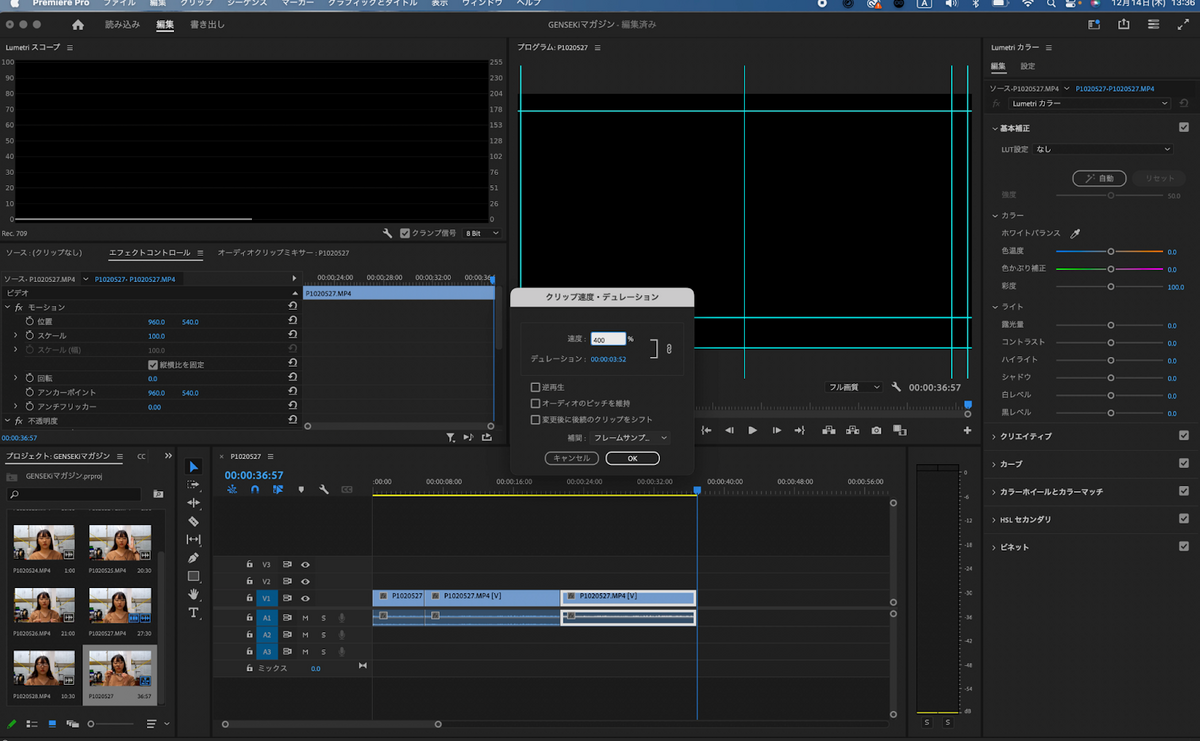
そうすると、4倍速で早送りすることができます。この数字を10%などにすると、今度はスローモーションの動画になります。こういったことを使えば、なんでもない素材もなんだかおもしろく見えてくるかも。
エフェクトを使ってみよう
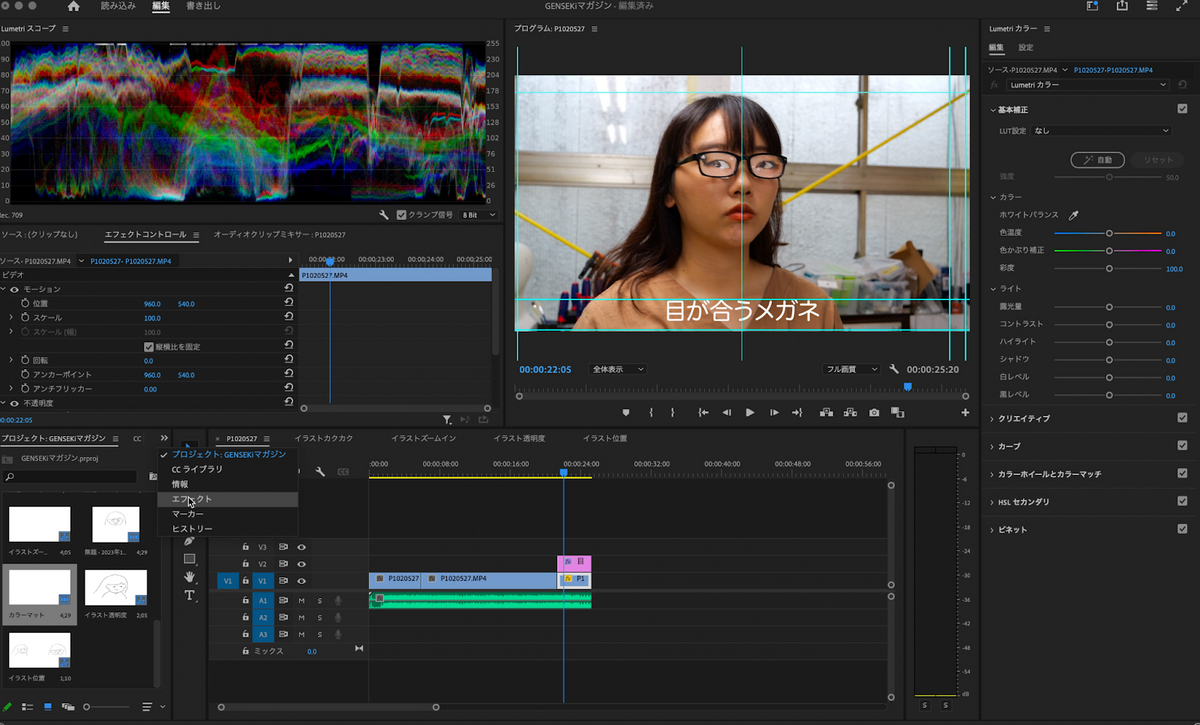
動画編集ソフトウェアにはいろいろなエフェクトが用意されています。デフォルトで入っているものから、インストールするものまでさまざまです。
今回は、デフォルトで入っている「ポスタリゼーション時間」というエフェクトをかけてみたいと思います。動画を任意のフレームレート数に変えることができるというエフェクトです。フレームレートを低くするとカクカクとしたコマ撮りアニメのような効果になります。
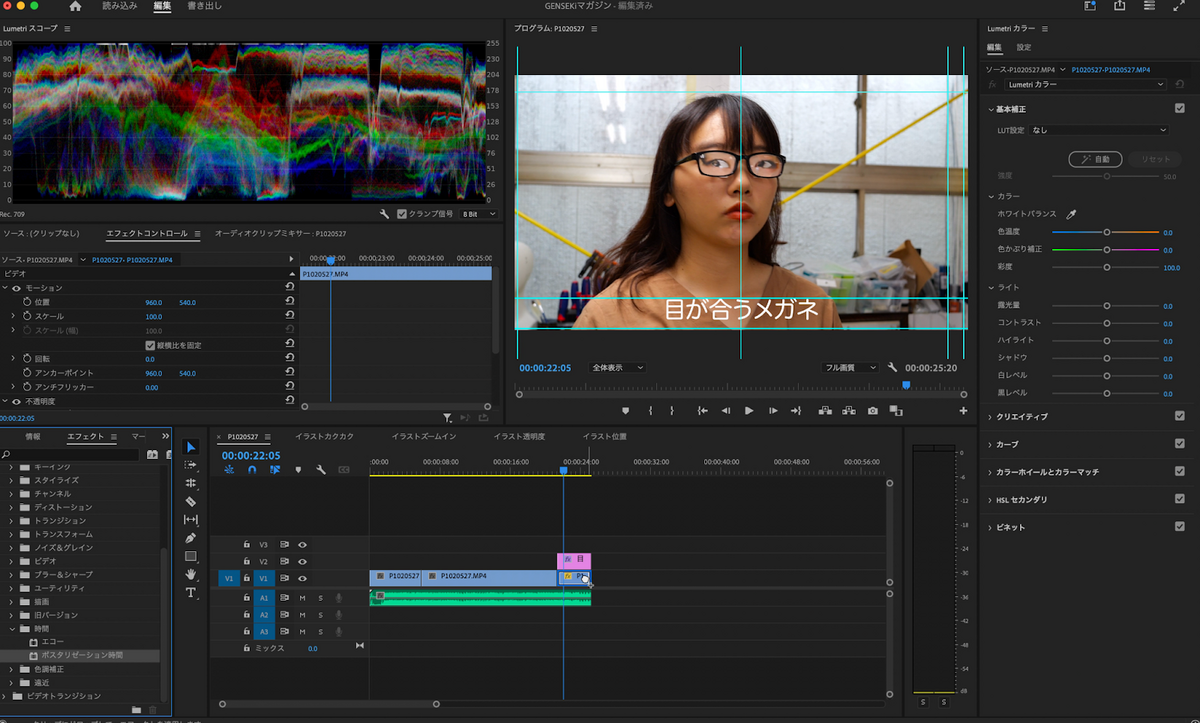
【ビデオエフェクト】→【時間】→【ポスタリゼーション時間】
をクリックし、エフェクトをかけたいメディアにドラッグ&ドロップをします。
すると、上部左側にある「エフェクトコントロール」というタブの中に「ポスタリゼーション時間」という項目が追加されています。
フレームレートを好きな数字に変えて、変化を楽しんでみてください。
エフェクトはたくさん種類があるので、一番上からどんなエフェクトだろう? と、遊んでみるのも上達への近道! 色を変えたり、特定の色を透明にしたりすることもできますので、ぜひ遊んでみてください。変なことをしてもパソコンが爆発したりはしないので、試してみるのをお勧めします。
レンダリングをしよう
エフェクトを多用していると、プレビュー速度が遅くなることがあります。そんなときは、「レンダリング」をしましょう。レンダリングとは、動画の素材とエフェクトなどを統合して一つにすることです。
シーケンスの秒数が書いてある部分の下に色がついたバーがあると思います。そこが赤くなっているところが、ちょっと重くなっている部分です。
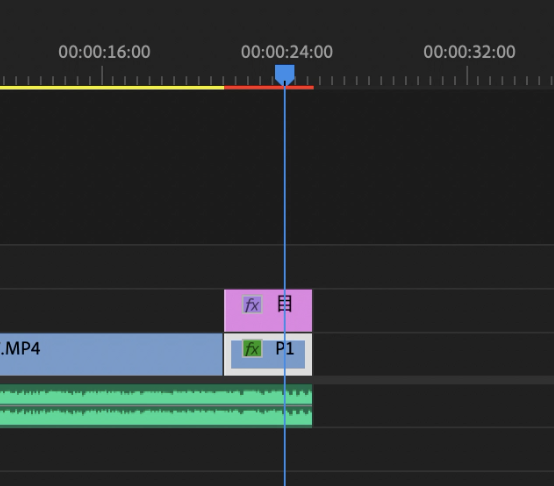
そのメディアを選択した状態で一番上のツールバーから
【シーケンス】→【選択範囲をレンダリング】
をクリックすると、重くなった部分だけレンダリングができます。
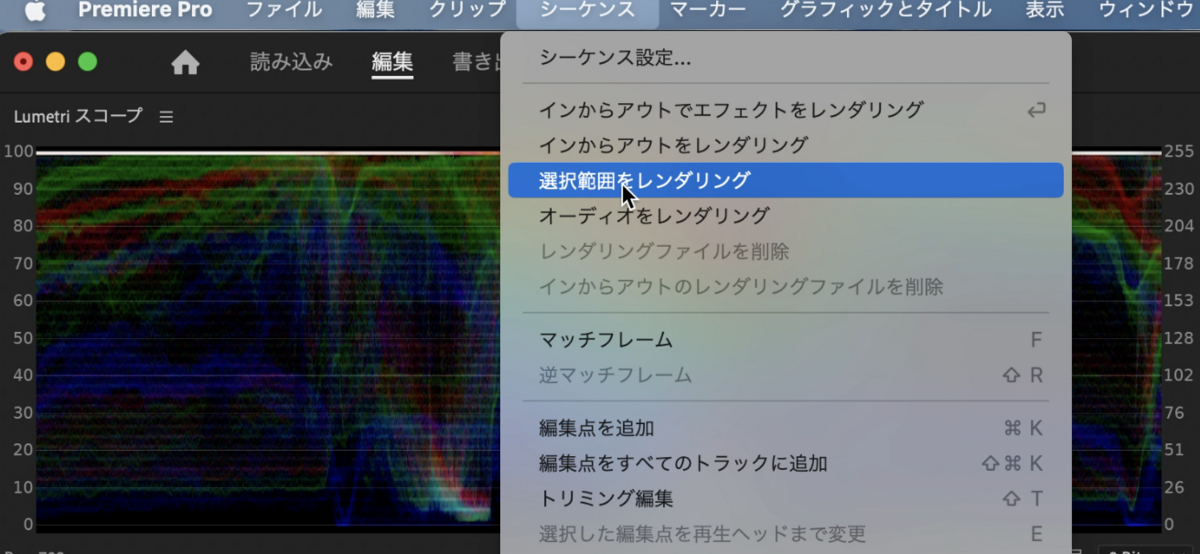
テロップをつけよう

最後にテロップの付け方です。これは簡単で、まずキーボードのTを押します。そうすると、プレビュー画面にテキストの入力画面が出てくるので、好きな文字を打ち込みましょう。
フォントを変えたりしたい場合は、上部左側のエフェクトコントロールの「テキスト」という項目から変えることができます。
動画の編集はシンプルなところから!
今回は、動画素材の編集について講義してきました。超シンプルな基本のやり方のみなので、ちょっと物足りなかったかもしれませんが、まずはシンプルなところから始めましょう。
次回は、動画素材ではなく、画像から動画を作る方法について説明していきたいと思います。もちろん、動画メディアでも応用できる方法なので、要チェケ!
#1 自分の好きなことを企画にしよう
#2 撮影の前に手元にある素材を集めよう
#3 Premiere Proの使い方の初歩を覚えよう(この記事)
#4 イラストを動画にしてみよう
#5 自分の作品をアップロードしよう
執筆・イラスト
藤原麻里菜(X:@muda_zukuri/YouTube:無駄づくり)
この記事を読んだ人におすすめの記事
-
2024.7.19
-
2023.10.17
-
2025.2.4
-
2023.10.26
-
2023.1.17
-
2024.5.8